
・登録画面キャプチャーで入力や資料のアップロードの流れを説明するよ~
・入力に迷ったところにはポイントや入力例も記載したので、参考にしてみて!
実際の登録画面と流れ
①Binanceで法人用アカウントを新規登録する。
登録用のメールアドレスをご用意ください。
私は法人用のgmailアドレスを作成して登録しました。
②登録後、ログインしてトップページ右上の「人型マーク」にカーソルを置く。
出てきたポップアップから「身分証明」をクリックする。
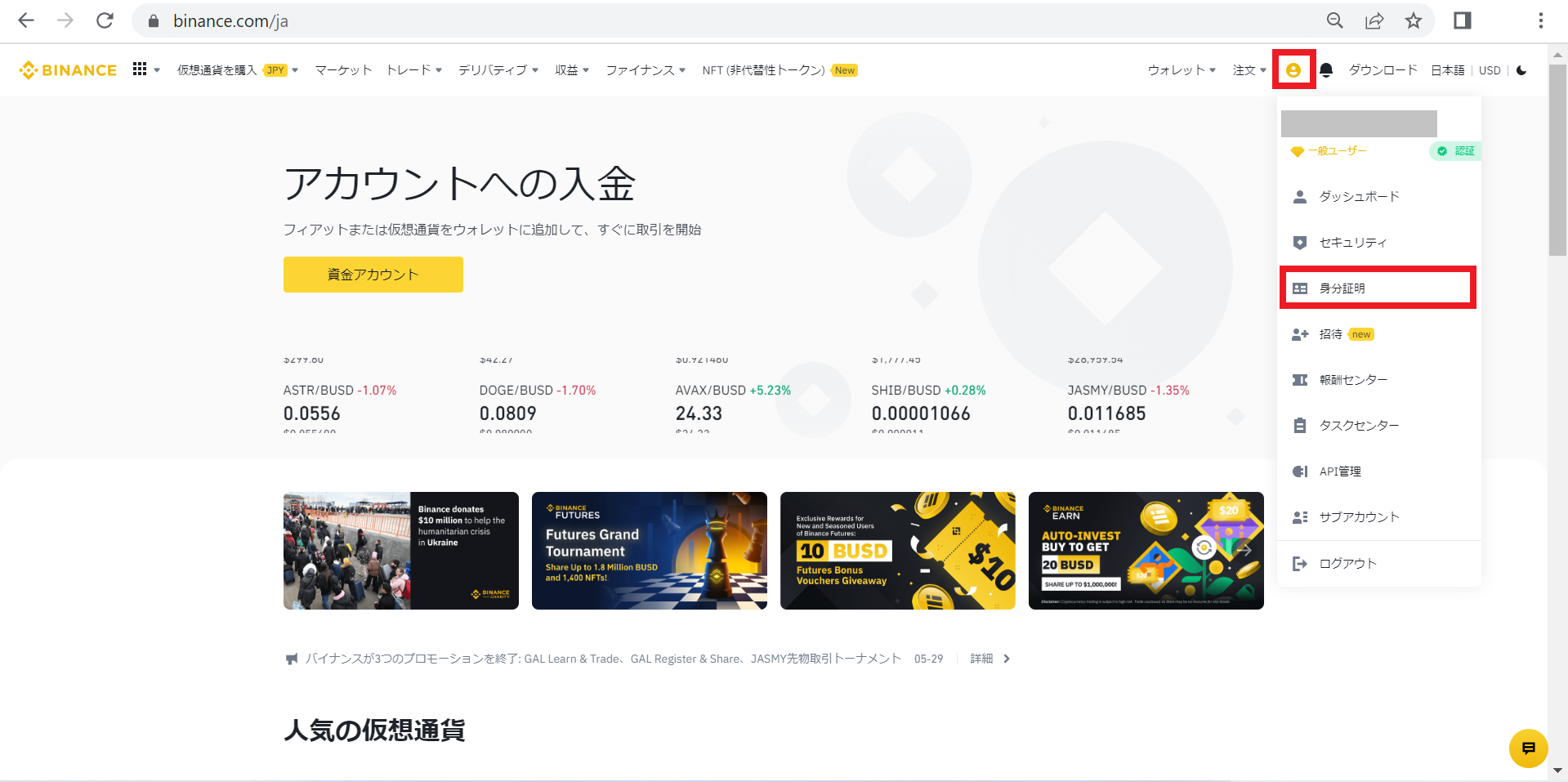
③画面左側の「現在の機能」内の下側にある「エンティティ認証」をクリックする。
④本人認証の画面に移るので、「ベーシック・エンティティ認証」内の「認証」をクリックする。
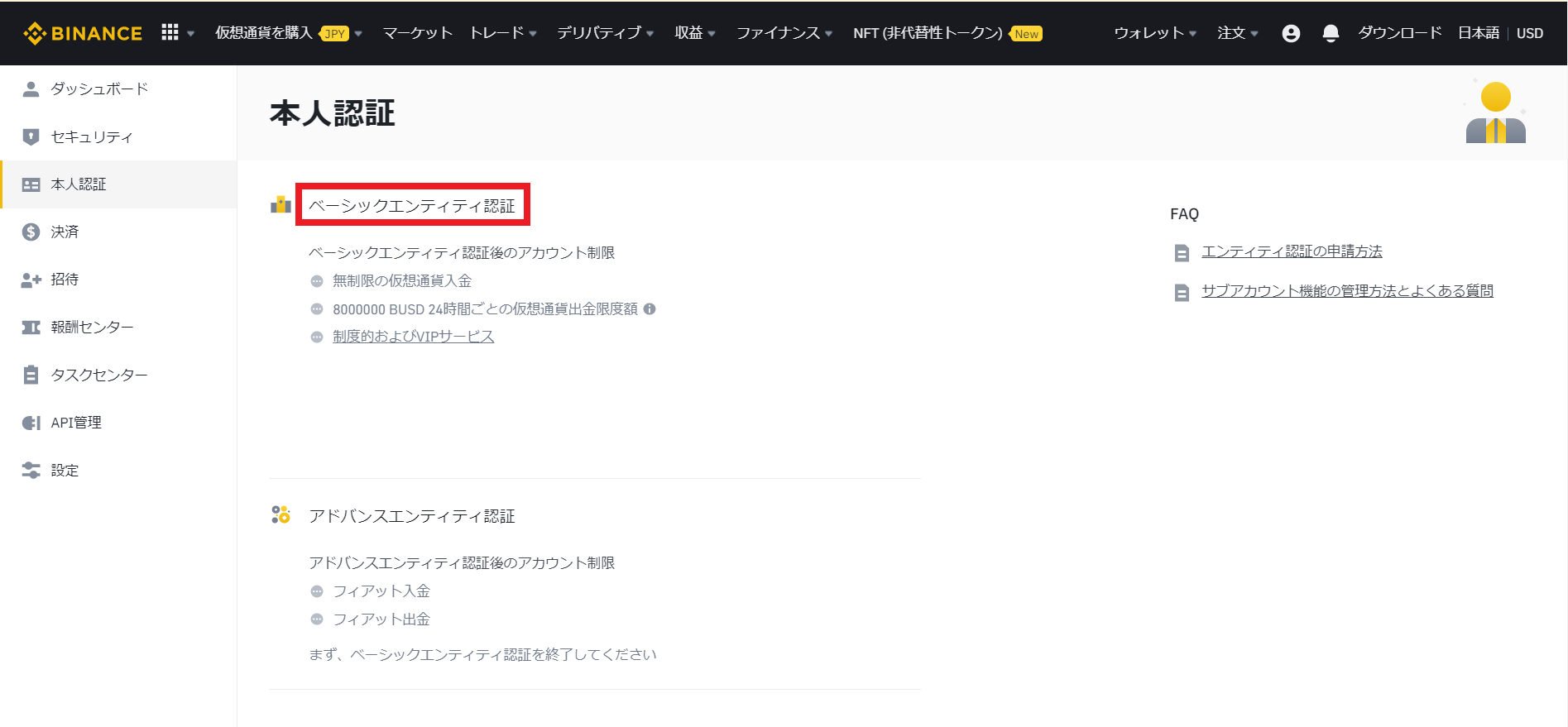
⑤準備という画面に移り、以下を選択して「認証開始」をクリックする。
・登録国・地域:Japanを選択
・企業タイプ:Ltd. Incなどを選択
⑥基本情報という画面に移り、以下を選択して「次へ」をクリックする。
・エンティティ名:英語で社名を入力
・登録番号:会社法人等番号を入力
・資金源:英語でone’s own money(自己資金)などと入力
・業種:企業・会社の経営のタブを選択
・申請理由:英語でinvestment(投資)などと入力
・登録事務所所在地:英語表記で入力
・事務所の住所:登記上と同じであれば「はい」を選択
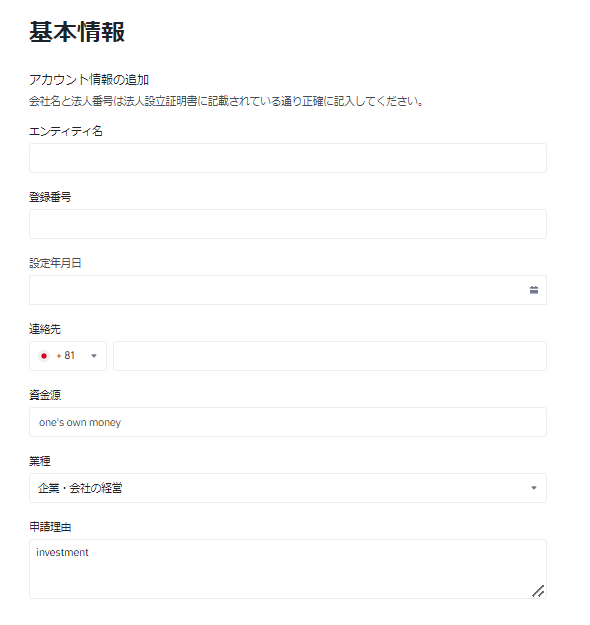
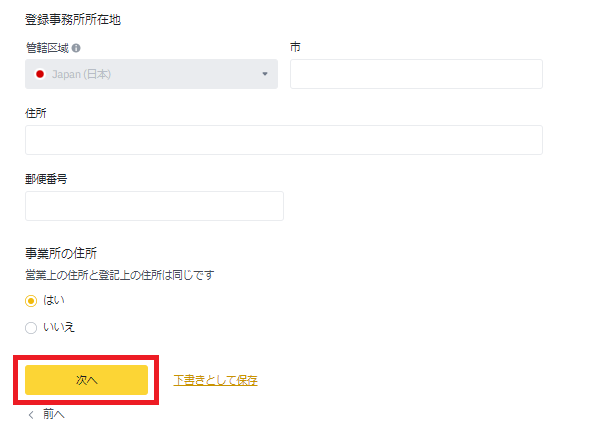
⑦ドキュメントのアップロードという画面に移り、資料のアップロードして「次へ」をクリック。
アップロードに必要な資料は前回の記事を参照してください。

私の登録時の画面キャプチャは次の通りです。
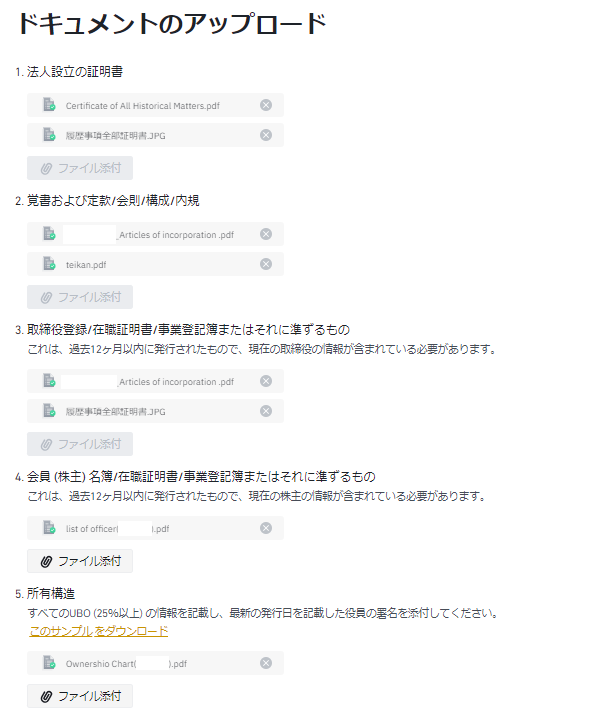
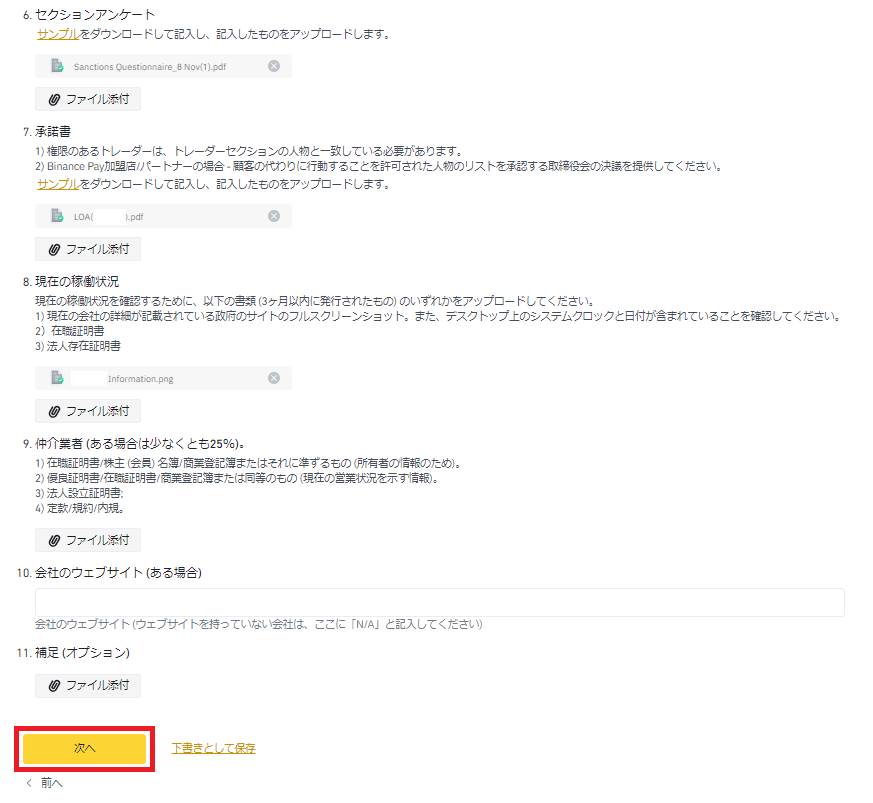
⑧その他関連当事者という画面に移り、情報入力や画像のアップロードして「次へ」をクリック。
役員、最終受益者、公認アカウントトレーダーの3名の情報入力と画像が必要です。
私のようなひとり法人の場合は、全て同じ情報を入力すればOKです。
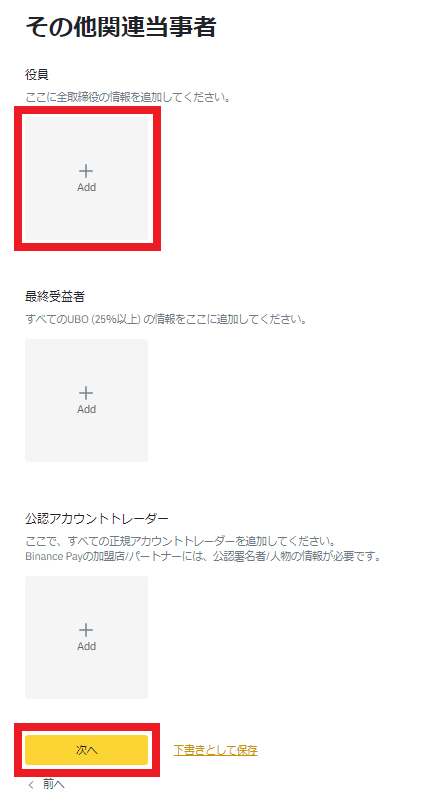
addを押すと情報入力のポップアップが出てきます。
基本情報
・姓名:ローマ字入力
・管轄区域:Japanを選択
・誕生日:カレンダーor直接入力OK
未分証明書をアップロード
・国/発行地域:Japanを選択
・ドキュメントのアップロード:私の場合は「パスポート」を選択
・ID番号:旅券番号を入力
・ドキュメント写真のアップロード:パスポートの画像をアップロード
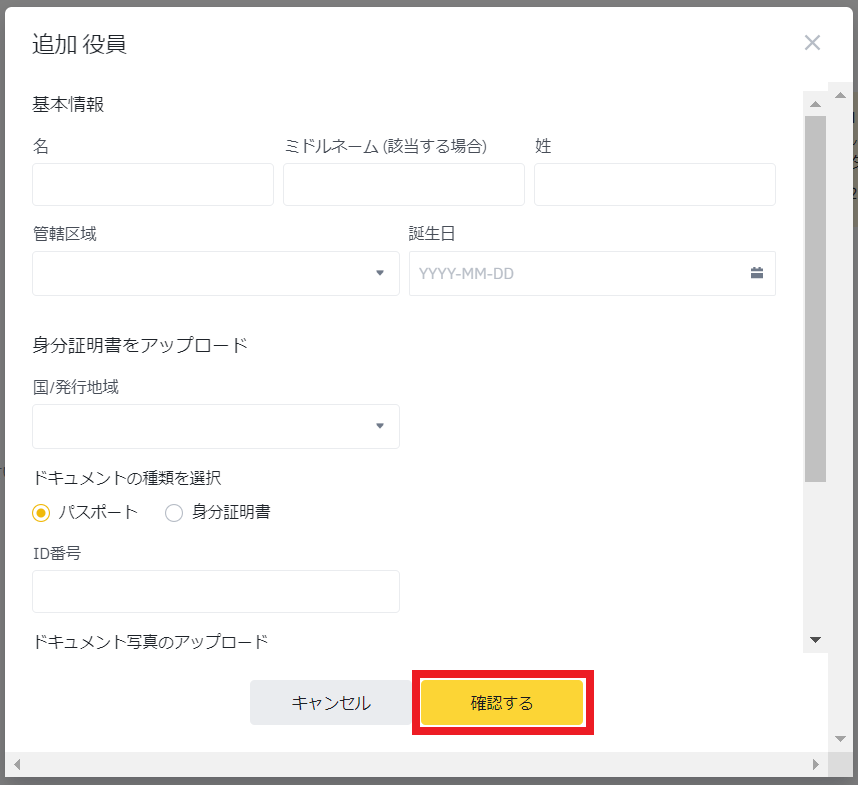
なお、最終受益者の情報入力の下に「所有率」を入力する欄があります。
私のようにひとり法人の場合は、「100」(%)と入力すればOKです。
⑨メインディーラーの顔認証というポップアップが出てくるので「確認する」をクリックする。
顔認証はPCとスマホどちらからでも可能ですが、画質を考慮するとおすすめはスマホです。
⑩顔認証が終わると、申告と送信という画面に移るので、同意にチェックをして「送信」をクリックする。
⑪送信完了すると、本人認証の画面のベーシックエンティティ認証の横に「審査中」の表示がされる。

いったん、これで法人登録は完了します。
審査結果はいつ来る?
審査には約15営業日ほどかかるとのことです。
私は2022年3月30日に登録し、2週間近く経ってからBinanceから別途メールで連絡を受け、追加書類をアップロードしました。
最終的には認証が通ったのが5月5日で、明確な理由は分かりませんが、結構時間がかかりました。
人によっては1週間くらいで完了したこともあるので、やってみないと分からないというのが正直なところです。
ちなみに、無事審査に通ると、こちらのような画面表示となります。
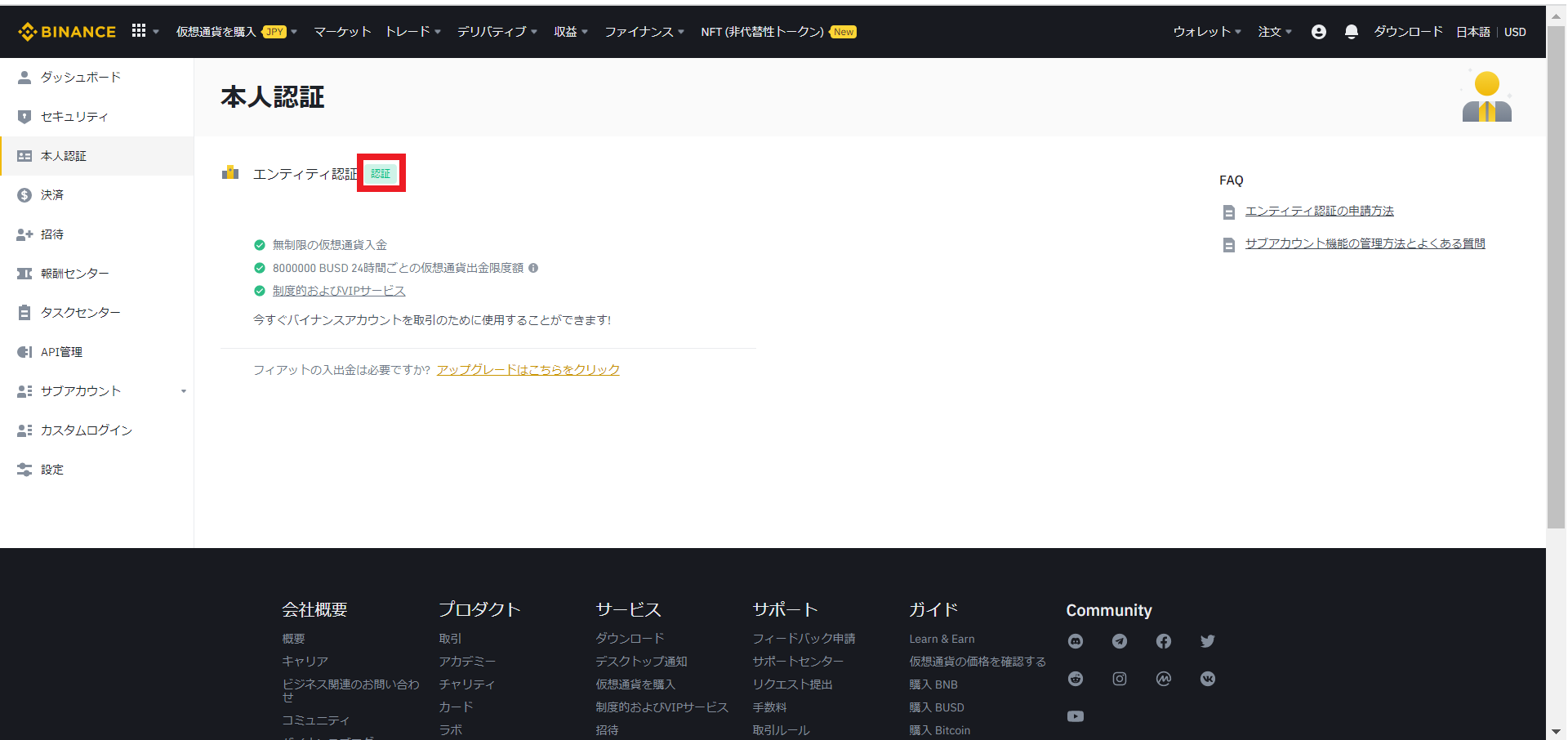
できる限り網羅して記載したつもりですので、ぜひ参考にして頂いて登録にチャレンジしてみてください!
